Popup (o pop-up) è il termine che indica le finestre pubblicitarie che compaiono in modo indesiderato quando si visitano alcuni siti internet. I popup appaiono senza che l’utente lo abbia richiesto. Alcuni si aprono e si chiudono automaticamente, all’insaputa dell’utente.
Esistono due tipi di popup:
- Il popup classico viene visualizzato sopra alla finestra del browser, obbligando l’utente a chiudere la finestra o a ridurla per continuare a leggere il sito che stava visitando.
- Il cosiddetto “pop-under”, invece, si apre sotto alla finestra del browser: è quindi meno invadente, ma consuma comunque le risorse del computer e la banda di connessione.
Da alcuni anni, le ultime versioni dei browser Chrome, Firefox, Internet Explorer, Safari e Opera hanno introdotto alcune protezioni anti-popup nei propri programmi. Tali misure sono di norma efficaci nel 90% dei casi. Purtroppo però non funzionano se la causa dei popup è un programma maligno.
Se nel tuo browser osservi popup di pubblicità indesiderate che il tuo programma di navigazione non riesce a bloccare, le istruzioni qui sotto ti consentiranno di eliminare i programmi parassiti, che possono aprire popup sul tuo PC. Se sei assolutamente certo di non avere programmi parassiti sul computer, puoi passare direttamente all’ultimo paragrafo e installare un’estensione anti-popup nel tuo browser. Tuttavia, se non sei sicuro, segui la procedura completa: è gratuita e ti permetterà di eliminare i software dannosi che si nascondono nel tuo sistema, dei quali potresti anche non essere a conoscenza.

Come eliminare Popup ?
Eliminare Popup con il programma AdwCleaner
Con AdwCleaner pulite tutti gli archivi e il registro di sistema da Popup e tutto quanto è collegato ad esso.
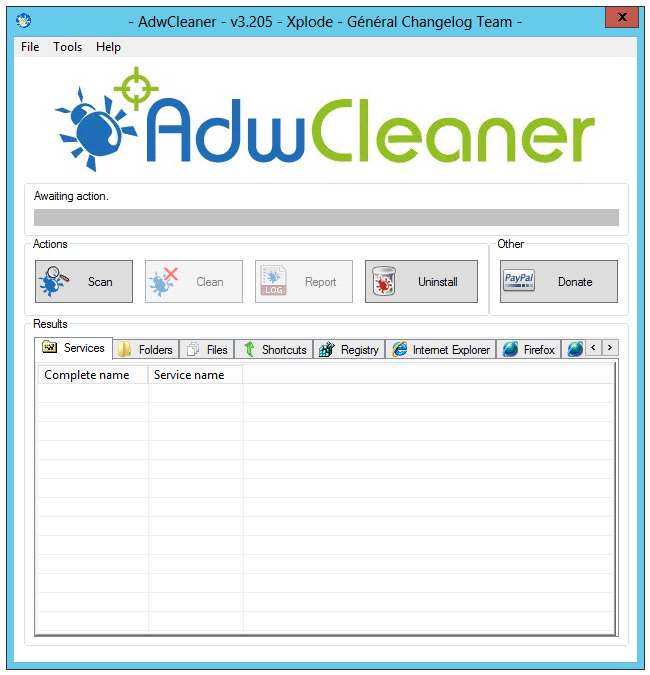
- Scaricate AdwCleaner cliccando sul pulsante qui sotto:
Scaricare AdwCleaner - A download completato, avvia il programma adwcleaner.exer appena scaricato e fai click sul pulsante Sì per accedere alla sua schermata principale.
- Clicca quindi sul pulsante Scan per avviare una scansione rapida del sistema e, nel giro di qualche secondo, si aprirà un file di testo con l’elenco di tutte le toolbar e gli adware trovati.
- Per eliminare tutte le minacce rilevate, chiudi il Blocco Note e clicca prima sul pulsante Clean di AdwCleaner e poi su OK per tre volte consecutive.
- Al Riavvio del PC visualizzerà un Report mostrando tutte le eliminazioni avvenute.
Eliminare Popup con ZHPCleaner
ZHPCleaner è un software per la sicurezza facile da usare che ti consente di eliminare tutti gli adware presenti nel tuo computer in pochi secondi tramite una scansione veloce. Il programma rileva ed elimina qualsiasi adware, PUP/LPI (programma potenzialmente indesiderato), barre degli strumenti o hijacker.
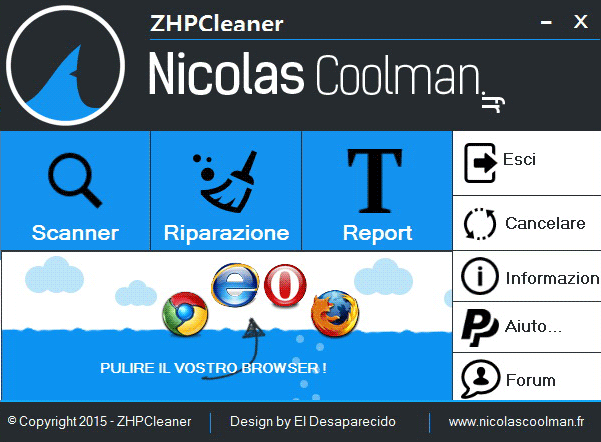
- Scaricate ZHPCleaner cliccando sul pulsante qui sotto
Scaricare ZHPCleaner - Disattivare Avast per 30 minuti e passare senza indugi al passo successivo.
- Fate doppio click su ZHPCleaner.exe per lanciare il programma
- Accettare la licenza.
- Clicca nell'icona Riparare e attendi il termine del processo.
- Riavvia il sistema per eliminare definitivamente gli spyware dal tuo computer.
Eliminare Popup grazie a Junkware Removal Tool
Junkware Removal Tool scansiona il vostro pc per trovare ed eliminare Popup e altri virus nascosti nelle directory o nel registro di sistema. JRT è un software gratuito con aggiornamenti regolari.
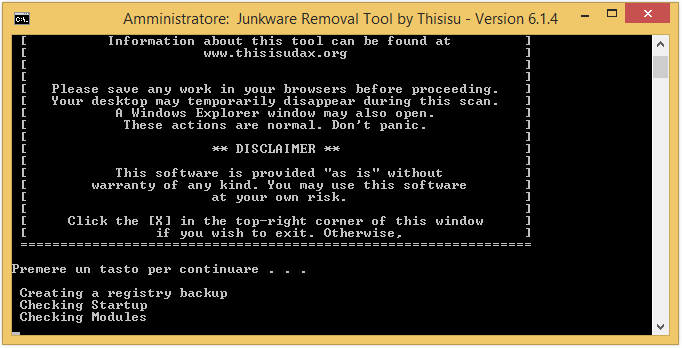
- Scaricate Junkware Removal Tool cliccando sul pulsante qui sotto:
Scaricare Junkware Removal Tool - Fate un click col tasto destrosu JRT.exe e selezionate Esegui come amministratore
- Date la vostra approvazione, se richiesta, per far partire il programma.
- Cliccate un tasto a caso della tastiera per continuare.
- Non dovete fare altro: si apre una finestra e in automatico partono sia la scansione che la pulizia. Quando il processo è terminato, avrete un report.
Reinizializzare il browser (se necessario)
Se, dopo aver seguito passo passo il metodo descritto, Popup vi dà ancora problemi, potete provare a reinizializzare il vostro browser.
- Aprite Chrome e cliccate sul pulsante con 3 lineette
 orizzontali che trovate in alto a destra
orizzontali che trovate in alto a destra - Scorrete il menù: da Impostazioni scorrete la pagina fino al fondo e cliccate su Mostra impostazioni avanzate. Da qui > Reimposta impostazioni del browser.
- Dirigez vous une nouvelle fois tout en bas de la page et cliquez sur Réinitialiser les paramètres du navigateur.
- Cliccate di nuovo Reimposta
- Aprite Firefox
- Nella barra dell’indirizzo scrivete about:support.
- Cliccate Reimposta Firefox.
- Aprite Internet Explorer (in modalità provvisoria se avete IE 10 o 11)
- In Strumenti
 , cliccate su Opzioni Internet
, cliccate su Opzioni Internet - Cliccate su Avanzate e cliccate sul pulsante Reimposta.
- Se spuntate la casella Elimina i parametri personali le password registrate sul browser saranno cancellate; ma vi invitiamo a farlo per reinizializzare correttamente IE.
- Cliccate Reimposta.
- Alla fine, Ok.




