Shopping Helper Smartbar è una barra di strumenti per browser, sviluppata da ReSoft Ltd, che serve a promuovere un motore di ricerca indesiderato, Search.snapdo.com, nonché a visualizzare varie pubblicità irrichieste. Una volta installato, si innesta nel tuo browser, visualizzando migliaia di buoni sconto, codici promozionali, ecc.
![]()
Shopping Helper Smartbar, inoltre, sostituirà automaticamente la homepage del tuo broswer e il motore di ricerca predefinito con Search.snapdo.com.
Shopping Helper Smartbar è compatibile con i browser più diffusi, come Internet Explorer, Google Chrome e Mozilla Firefox. Shopping Helper Smartbar può sembrare un’applicazione molto utile, ma non è consigliabile utilizzarla, tenendo conto del suo modo di inserirsi nel sistema per installarvi il motore di ricerca Search.snapdo.com e generare pubblicità a suo piacere. Non si dovrebbe lasciare questo adware sul proprio computer.
Per tua informazione, sappi che Shopping Helper Smartbar Engine viene identificato come pericoloso da 8 programmi di sicurezza.Visualizza gli altri 4 rilevamenti antivirus

Come eliminare Shopping Helper Smartbar ?
Eliminare Shopping Helper Smartbar dal Pannello di configurazione di Windows
Eliminarlo da Windows Vista, Windows 7 et Windows 8
- Da Start, andate al Pannello di configurazione
- Cliccate su Programmi e Disinstalla programmi
- Trovate Shopping Helper Smartbar poi un click col destro e selezionate Disinstalla
- Confermate
Eliminarlo da Windows XP
- Dal menù Start, accedete al Pannello di configurazione
- Fate un doppio click su Aggiungi/Elimina programmi
- Una volta che avete trovato Boxore nell'elenco, selezionatelo e cliccate su Elimina
- Confermate
Eliminar Shopping Helper Smartbar de sus navegadores
- Aprite Chrome e cliccate sul pulsante con 3 lineette
 orizzontali che trovate in alto a destra.
orizzontali che trovate in alto a destra. - Scorrete il menù e cliccate su Strumenti e poi Estensioni.
- Cliccate sull'icona del cestino
accanto a Shopping Helper Smartbar per eliminarla per sempre. Fatelo con tutte le estensioni che non avete installato voi.
- Nella finestra di dialogo cliccate Elimina.
- Aprite Firefox
- Nella parte superiore della finestra di Firefox fare clic sul pulsante Firefox e successivamente su Componenti aggiuntivi per aprire la scheda di gestione dei componenti aggiuntivi.
- Nella scheda di gestione dei componenti aggiuntivi, selezionare il pannello Plugin.
- Togliete Shopping Helper Smartbar con un click su Elimina.
- Riavviate Firefox
- Aprite Internet Explorer (in modalità provvisoria se avete IE 10 o 11)
- In Strumenti
 , selezionate Gestione componenti aggiuntivi
, selezionate Gestione componenti aggiuntivi - Cliccate su Tutti i componenti aggiuntivi e effettuate le operazioni seguenti:
- Cliccate su ActiveX o il componente da eliminare, e dopo su Informazioni.
- Nella casella di dialogo scegliete Elimina .
 Se necessario, fornite la password dell'amministratore o confermatela. E 'possibile che il pulsante Elimina non è accessibile in questo caso passare direttamente alla passo successivo.
Se necessario, fornite la password dell'amministratore o confermatela. E 'possibile che il pulsante Elimina non è accessibile in questo caso passare direttamente alla passo successivo. - Quando avete finito, cliccate Chiudi.
Eliminare Shopping Helper Smartbar con il programma AdwCleaner
Con AdwCleaner pulite tutti gli archivi e il registro di sistema da Shopping Helper Smartbar e tutto quanto è collegato ad esso.
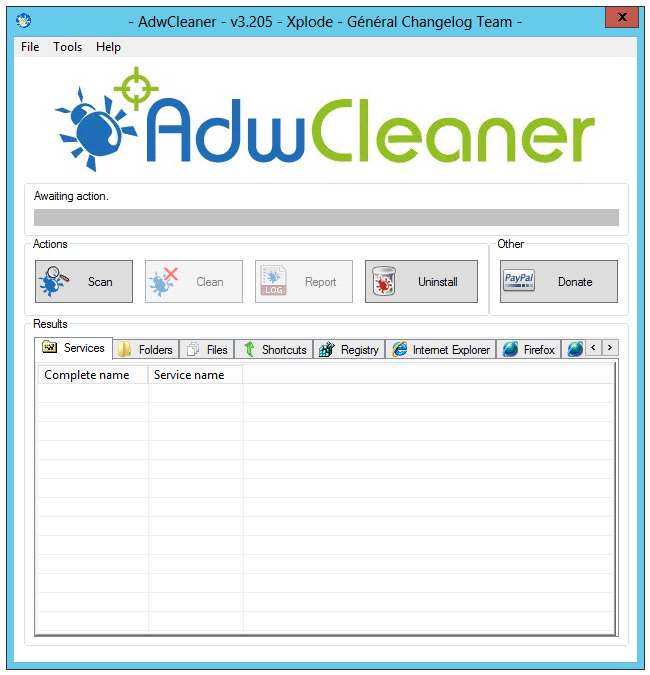
- Scaricate AdwCleaner cliccando sul pulsante qui sotto:
Scaricare AdwCleaner - A download completato, avvia il programma adwcleaner.exer appena scaricato e fai click sul pulsante Sì per accedere alla sua schermata principale.
- Clicca quindi sul pulsante Scan per avviare una scansione rapida del sistema e, nel giro di qualche secondo, si aprirà un file di testo con l’elenco di tutte le toolbar e gli adware trovati.
- Per eliminare tutte le minacce rilevate, chiudi il Blocco Note e clicca prima sul pulsante Clean di AdwCleaner e poi su OK per tre volte consecutive.
- Al Riavvio del PC visualizzerà un Report mostrando tutte le eliminazioni avvenute.
Eliminare Shopping Helper Smartbar con Junkware Removal Tool
Junkware Removal Tool scansiona il vostro pc per trovare ed eliminare Shopping Helper Smartbar e altri virus nascosti nelle directory o nel registro di sistema. JRT è un software gratuito con aggiornamenti regolari.
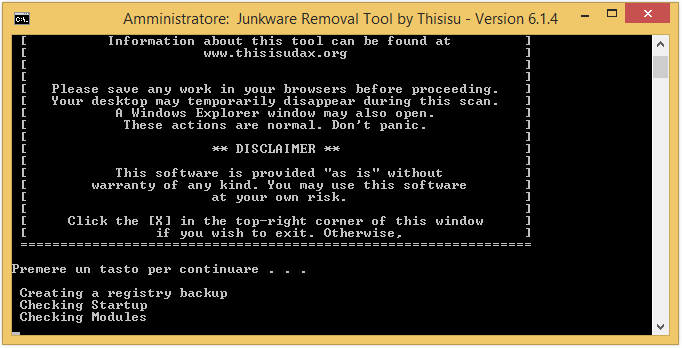
- Scarica Junkware Removal Tool sul desktop.
Scaricare Junkware Removal Tool - Disattiva temporaneamente l'antivirus per evitare potenziali conflitti.
- Doppio click su JRT.exe
- Lo strumento si aprirà e avvierà la scansione del sistema..
- Devi avere pazienza in quanto questo tool può richiedere del tempo per completare la scansione.
- Al termine, un log (JRT.txt) viene salvato sul desktop e si aprirà automaticamente.
Eliminare Shopping Helper Smartbar con MalwareBytes Anti-Malware
Malwarebytes è un programma che si occupa di ricercare, ed eliminare, qualsiasi tipo di malware dal computer, è un anti-malware ad "ampio spettro" perché è in grado di rimuovere moltissimi tipi di virus, rootkit, spyware, adware, PUP, toolbar, rogue software e malware di tutti i generi. E’ disponibile una versione gratuita, per gli utenti privati, priva di controllo in tempo reale e di aggiornamenti automatici, che però permette di scaricare manualmente le ultime definizioni virali ed esegue controllo e rimozione dei malware a nostra richiesta.
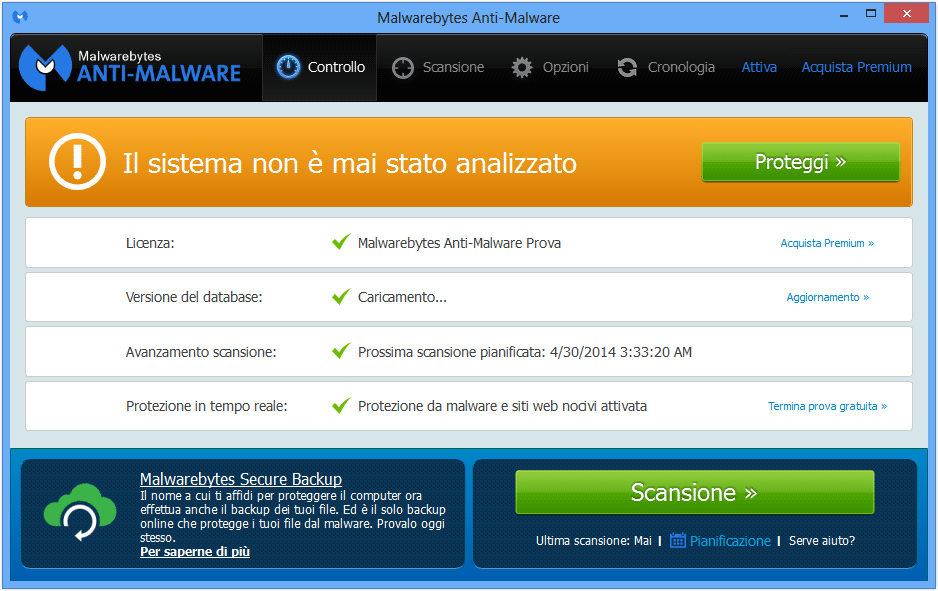
- Per prima cosa scaricate Malwarebytes Anti-Malware
Versione Premium (22.31€) Versione gratuita (senza la protezione in tempo reale) - Doppio click per far partire l’installazione del programma.
- Nel caso in cui non fosse in italiano, andate in Settings e scegliete la vostra lingua.
- Per effettuare la scansione, andate nella sezione Controllo, e cliccate il pulsante verde Proteggi accanto alla scritta Il sistema non è mai stato analizzato.
- Il programma verifica se deve aggiornare il proprio database, e in caso dovrete cliccare su Aggiorna ora.
- Terminata la scansione fate click su Sposta tutto in quarantena.
- Nella sezione Cronologia potete eliminare per sempre gli elementi messi in quarantena, con un click su Elimina tutto.
Reinizializzare il browser (se necessario)
Se, dopo aver seguito passo passo il metodo descritto, Shopping Helper Smartbar vi dà ancora problemi, potete provare a reinizializzare il vostro browser.
- Aprite Chrome
- Cliccate sul pulsante
 che trovate in alto a destra
che trovate in alto a destra - Scorrete il menù e cliccate su Impostazioni e poi Mostra impostazioni avanzate.
- Da qui, sempre in fondo, cliccate RRipristina le impostazioni predefinite del browser
- Cliccate Ripristina
- Aprite Firefox
- Nella barra dell’indirizzo scrivete about:support
- Cliccate su Reimposta Firefox.
- Aprite Internet Explorer (in modalità provvisoria se avete IE 10 o 11)
- In Strumenti
 , cliccate su Opzioni Internet
, cliccate su Opzioni Internet - Cliccate su Avanzate e cliccate sul pulsante Reimposta.
- Se spuntate la casella Elimina i parametri personali le password registrate sul browser saranno cancellate; ma vi invitiamo a farlo per reinizializzare correttamente IE.
- Cliccate Reimposta.
- Alla fine, Ok.




