Web Warden è un adware che riempie di pubblicità e di collegamenti sponsorizzati i siti che visiti, con la dicitura ads by Web Warden. Questo software indesiderato agisce specificamente sulle pagine dei risultati di Google, dove inserisce collegamenti nella parte più alta della pagina, come si può vedere nella schermata qui sotto.
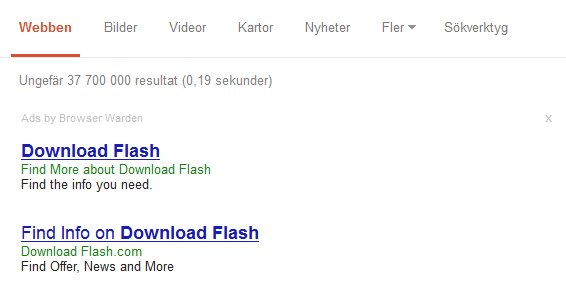
Anche se Web Warden dispone di una pagina internet ufficiale, è sicuramente bene non fidarsene, perché tutto ciò che vi è riportato è falso:
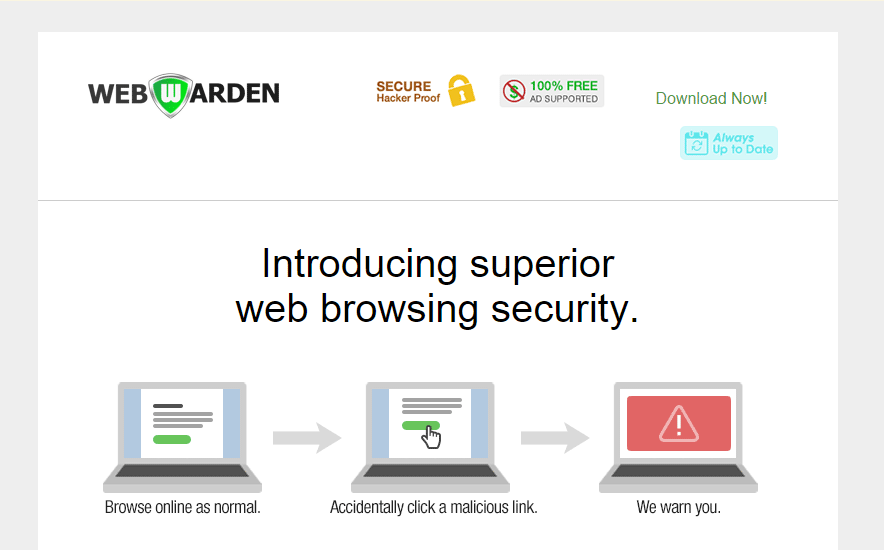
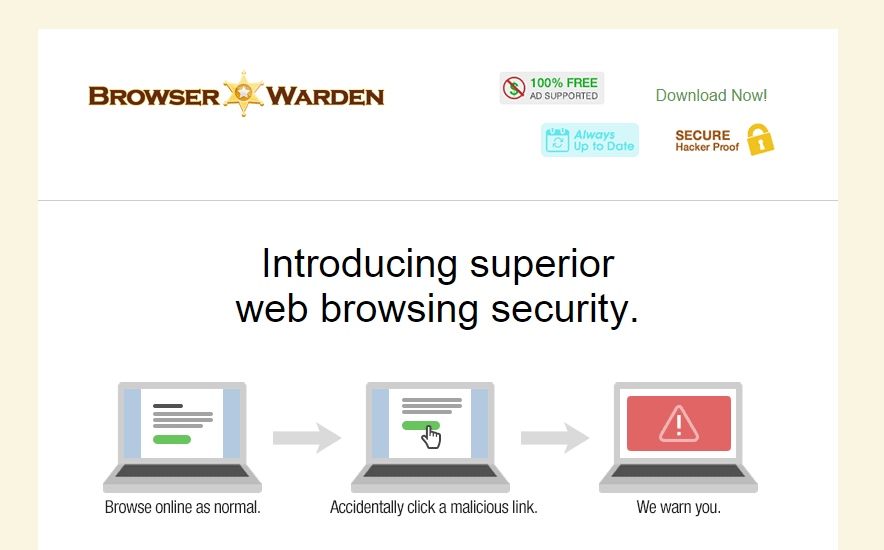
Web Warden è fastidioso per varie ragioni:
- Ti sommerge sotto tonnellate di pubblicità che sono ben lungi dall’essere tutte legittime e corrette.
- Può condurti a scaricare software maligni, ancora più pericolosi per il tuo PC.
- Può registrare tutto ciò che fai su internet (le tue ricerche, la cronologia dei siti che visiti, i caratteri che digiti sulla tastiera, ecc.)
- Rallenta sia il browser che il PC, perché è continuamente in esecuzione, dal momento in cui si apre il browser.
Web Warden si installa assieme a programmi gratuiti che si trovano in rete. In pratica, viene offerto all’interno di pacchetti con altri software più noti e, se non si sceglie l’installazione personalizzata di questi programmi, è molto probabile trovarsi con un software potenzialmente indesiderato come Web Warden sul proprio computer.
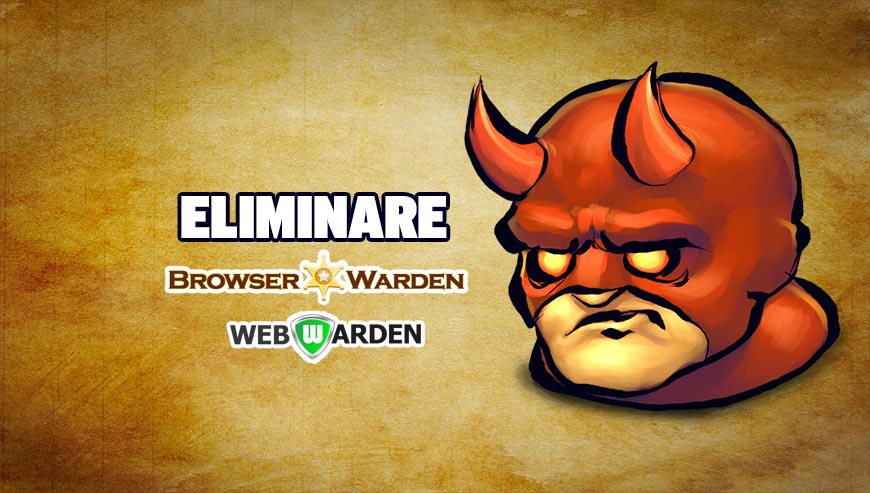
Come eliminare Web Warden ?
Eliminar Web Warden de sus navegadores
- Aprite Chrome e cliccate sul pulsante con 3 lineette
 orizzontali che trovate in alto a destra.
orizzontali che trovate in alto a destra. - Scorrete il menù e cliccate su Strumenti e poi Estensioni.
- Cliccate sull'icona del cestino
accanto a Web Warden per eliminarla per sempre. Fatelo con tutte le estensioni che non avete installato voi.
- Nella finestra di dialogo cliccate Elimina.
- Aprite Firefox
- Nella parte superiore della finestra di Firefox fare clic sul pulsante Firefox e successivamente su Componenti aggiuntivi per aprire la scheda di gestione dei componenti aggiuntivi.
- Nella scheda di gestione dei componenti aggiuntivi, selezionare il pannello Plugin.
- Togliete Web Warden con un click su Elimina.
- Riavviate Firefox
- Aprite Internet Explorer (in modalità provvisoria se avete IE 10 o 11)
- In Strumenti
 , selezionate Gestione componenti aggiuntivi
, selezionate Gestione componenti aggiuntivi - Cliccate su Tutti i componenti aggiuntivi e effettuate le operazioni seguenti:
- Cliccate su ActiveX o il componente da eliminare, e dopo su Informazioni.
- Nella casella di dialogo scegliete Elimina .
 Se necessario, fornite la password dell'amministratore o confermatela. E 'possibile che il pulsante Elimina non è accessibile in questo caso passare direttamente alla passo successivo.
Se necessario, fornite la password dell'amministratore o confermatela. E 'possibile che il pulsante Elimina non è accessibile in questo caso passare direttamente alla passo successivo. - Quando avete finito, cliccate Chiudi.
Eliminare Web Warden con AdwCleaner
Con AdwCleaner eliminate tutti i file creati da Web Warden.
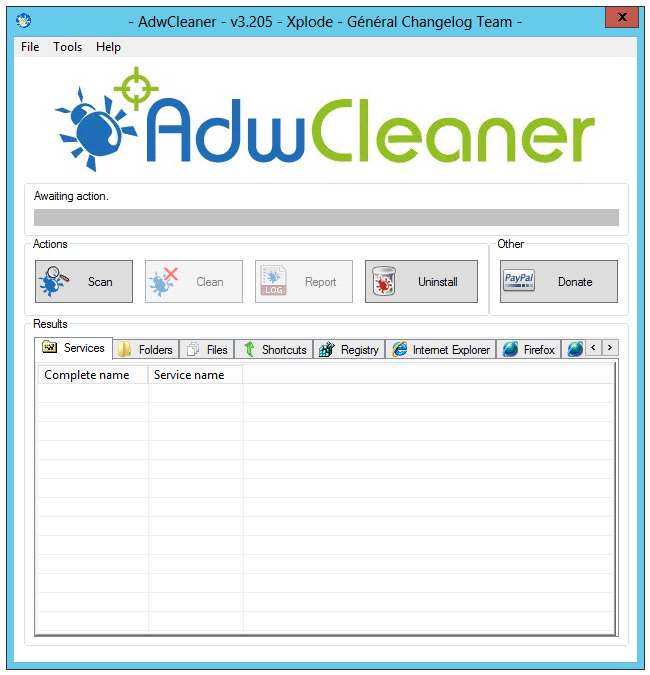
- Scaricate AdwCleaner cliccando sul pulsante qui sotto:
Scaricare AdwCleaner - Chiudi tutti i programmi in esecuzione sul tuo computer, compresi quelli che si occupano di garantire la sicurezza del tuo PC (antivirus, firewall e altri antispyware entrerebbero in conflitto con AdwCleaner).
- Apri AdwCleaner
- Clicca nell'icona Scan e attendi il termine del processo.
- Clicca su Clean nel caso il software rilevi spyware all’interno del tuo computer.
- Riavvia il sistema per eliminare definitivamente gli spyware dal tuo computer.
Eliminare Web Warden con Junkware Removal Tool
Junkware Removal Tool scansiona il vostro pc per trovare ed eliminare Web Warden e altri virus nascosti nelle directory o nel registro di sistema. JRT è un software gratuito con aggiornamenti regolari.
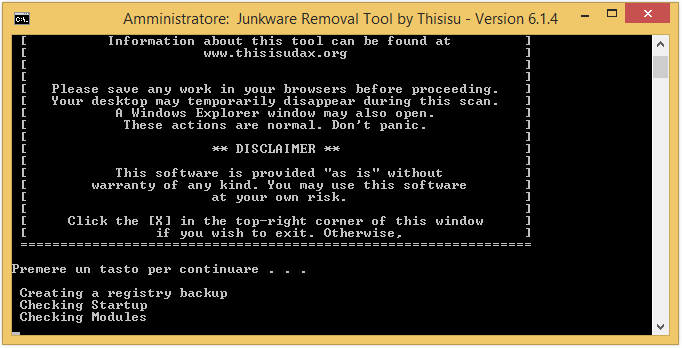
- Scarica Junkware Removal Tool sul desktop.
Scaricare Junkware Removal Tool - Disattiva temporaneamente l'antivirus per evitare potenziali conflitti.
- Doppio click su JRT.exe
- Lo strumento si aprirà e avvierà la scansione del sistema..
- Devi avere pazienza in quanto questo tool può richiedere del tempo per completare la scansione.
- Al termine, un log (JRT.txt) viene salvato sul desktop e si aprirà automaticamente.
Eliminare Web Warden con il programma MalwareBytes Anti-Malware
AdwCleaner potrebbe aver lasciato qualche traccia di Web Warden. Per essere certi al 100% di aver eliminato questo adware, vi invitiamo ad utilizzare MalwareBytes Anti-Malware che assicura una pulizia completa. Con la Versione Premium (che costa 22.31€) avrete a disposizione una protezione in tempo reale sicura contro i programmi indesiderati come Plus-HD.
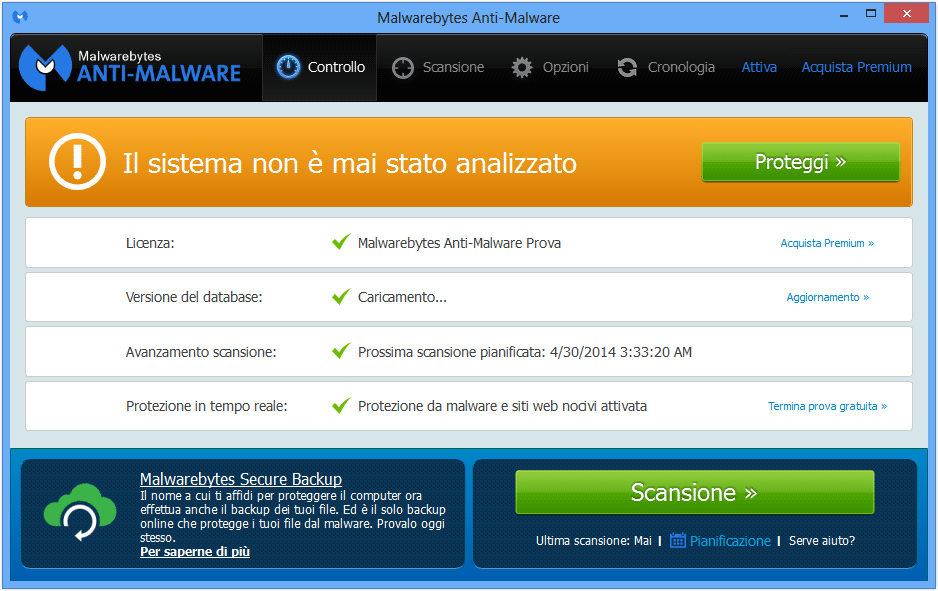
- Scaricate MalwareBytes Anti-Malware
Versione Premium Versione gratuita (senza la protezione in tempo reale) - Con un doppio click sul file scaricato lanciate l’installazione del programma.
- Una volta terminata, se il programma non è in italiano, andate a Settings e selezionate Italian nell’elenco.
- Nella sezione Controllo, cliccate sul pulsante verde Proteggi, accanto alla scritta Il sistema non è mai stato analizzato.
- Il programma verifica se deve aggiornare il proprio database, e in caso dovrete cliccare su Aggiorna ora.
- Dopo la scansione, cliccate su Sposta tutto in quarantena.
- Per eliminare definitivamente gli elementi in quarantena, andate a Cronologia e cliccate sul link blu Elimina tutto.
Reinizializzare il browser (se necessario)
Se, dopo aver seguito passo passo il metodo descritto, Web Warden vi dà ancora problemi, potete provare a reinizializzare il vostro browser.
- Aprite Chrome
- Cliccate sul pulsante
 che trovate in alto a destra
che trovate in alto a destra - Scorrete il menù e cliccate su Impostazioni e poi Mostra impostazioni avanzate.
- Da qui, sempre in fondo, cliccate RRipristina le impostazioni predefinite del browser
- Cliccate Ripristina
- Aprite Firefox
- Nella barra dell’indirizzo scrivete about:support
- Cliccate su Reimposta Firefox.
- Aprite Internet Explorer (in modalità provvisoria se avete IE 10 o 11)
- In Strumenti
 , cliccate su Opzioni Internet
, cliccate su Opzioni Internet - Cliccate su Avanzate e cliccate sul pulsante Reimposta.
- Se spuntate la casella Elimina i parametri personali le password registrate sul browser saranno cancellate; ma vi invitiamo a farlo per reinizializzare correttamente IE.
- Cliccate Reimposta.
- Alla fine, Ok.




